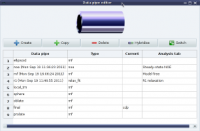User:Troels Emtekær Linnet
Troels Emtekær Linnet PhD student Copenhagen University SBiNLab
Contents
Tests
<include src="https://raw.github.com/Pymol-Scripts/Pymol-script-repo/master/cyspka.py" />
Test2
<include src="http://www.ietf.org/rfc/rfc1945" />
Test DPL imagecontainer=Screenshots
[[%PAGE%|thumb|185px|A random relax screenshot. See Screenshots.]]
SeriesTab
ls -v -d -1 */*.ft2 > allplanes.list
cd analysis_FT/int_corr_ft_method_all_awk/coMDD seriesTab -in peaks.dat seriesTab -in ../../peaks.dat -out allplanes_coMDD_ser.ser -list allplanes_coMDD.list
Test randomimagebycategor
Test
from math import pi
from lib import nmr
from lib.physical_constants import return_gyromagnetic_ratio
id = 'test'
H_frq = 900.0e6
B0_tesla = H_frq / return_gyromagnetic_ratio(nucleus='1H') * 2.0 * pi
print "B0 in Tesla:", B0_tesla
isotope = '15N'
yOBS_N15_rad_s = return_gyromagnetic_ratio(nucleus=isotope) * B0_tesla
yOBS_N15_ppm = nmr.frequency_to_ppm_from_rad(frq=yOBS_N15_rad_s, B0=H_frq, isotope=isotope)
print yOBS_N15_ppm
# Convert hz
offset_hz = 2100.
offset_ppm = nmr.frequency_to_ppm(frq=offset_hz, B0=H_frq, isotope=isotope)
print offset_ppm
#yOBS_rad_s = return_gyromagnetic_ratio(nucleus=isotope) * B0_tesla
#print yOBS_rad_s
#yOBS_ppm = nmr.frequency_to_ppm_from_rad(frq=yOBS_rad_s, B0=H_frq, isotope=isotope)
#print yOBS_ppm
# Center carriage In ppm
yCAR_ppm = 118.078
run relax at cloud.sagemath.com
Try relax at cloud.sagemath.com
This tutorial shows how to get relax running at cloud.sagemath.com.
cloud.sagemath.com is optimal for
- fully functional linux and python environment
- online accessibility
- rapid installation of relax
- testing purposes
- teaching
cloud.sagemath.com is not the optimal for
- long-time calculations stretching over several days
- multiple CPU's (above 4 CPU's )
pricing
- The benefits are well explained here: http://www.sagemath.org/library-why.html
- The pricing is here: https://cloud.sagemath.com/policies/pricing.html
The meanings are
- Member hosting: This lets you move a project to a members-only server, which has much less load. If you have 16 of these, you can move 16 projects. You can change which projects you move at any time, though it can take a little while to move a project (depending on load).
- Network access:' This makes it so your project has 100% access to the whole internet, so you can connect to any external website. Otherwise, there is a small whitelist of sites (e.g., pypi, github) that a project may connect to.
- Idle timeout You can allocate time between projects so that if you just shut your browser and come back (or aren't active), the project will continue running your code instead of just shutting down. By default, projects top running after 1 hour of not being actively used through a web browser.
- CPU shares: This allows you to increase your priority relative to other users on the same computer. So if the system is loaded, your code will run a bit faster than other users.
Sign-up and ssh to account
Do the following
- Go to https://cloud.sagemath.com/
- Sign-up for account. Note, you don't even need a "working e-mail", as no confirmation mail is send. It just works.
Establish file access over SSH
At your own computer, create a SSH-keypair.
tlinnet@linmac:.ssh$ ssh-keygen
Then load your key and copy the content the public-key to clipboard
tlinnet@linmac:~$ ssh-add $HOME/.ssh/id_sage
tlinnet@linmac:~$ ssh-add -l
Then copy the content of the public key to clipboard
cat $HOME/.ssh/id_sage.pub
# On a mac, one can copy directly to the the clipboard of the computer
cat $HOME/.ssh/id_sage.pub | pbcopy
# On linux
Then create a project at cloud.sagemath.com
- https://cloud.sagemath.com/projects
- Click at the project, and click then on the settings wrench.
- Under the info box Project control, there is a button to >_ SSH into your project...
- Then click on the link to ~/.ssh/authorized_keys,
- In the next window, paste in the line from before of cat $HOME/.ssh/id_sage.pub
- Save and close the tab of ~/.ssh/authorized_keys, .
- Click again on the settings wrench.
- Again under the info box Project control, there is a button to >_ SSH into your project...
- Here comes the USER@HOST info you need
It could look like this:
79688471c8704aa2b7b0be59d626e9cf@compute2-us.sagemath.com
From you own terminal at your computer, try
ssh 79688471c8704aa2b7b0be59d626e9cf@compute2-us.sagemath.com
To make things easier, you can but this in your SSH config file
bash
SAGEUSER=79688471c8704aa2b7b0be59d626e9cf
SAGEHOST=compute2-us.sagemath.com
cat <<EOF >> $HOME/.ssh/config
Host sage
User $SAGEUSER
HostName $SAGEHOST
Compression yes
ForwardX11 yes
Port 22
EOF
cat $HOME/.ssh/config
Then try the connection
ssh sage